Biến chiếc máy tính của bạn thành một router để phát wifi chưa bao giờ là dễ dàng. Tuy nhiên, với những cách dưới đây mà Divorziobreve.org hướng dẫn bạn thì bạn có có thể phát wifi từ máy tính đơn giản và dễ dàng thực hiện hơn bao giờ hết.
Contents
I. Vì sao cần phát wifi trên máy tính?
Thường ít ai biết rằng máy tính cũng có thể phát wifi như một bộ modem, nhưng thực chất thì trong nhiều trường hợp đặc biệt như mạng internet mà bạn đang sử dụng lại ở quá xa vị trí của bạn thì bạn có thể tiến hành phát wifi từ máy tính hay laptop.
Chỉ cần tìm cách mà bạn cho là phù hợp và dễ dàng nhất sau đó thực hiện vài thao tác nhấp chuột là bạn đã có một thiết bị phát Wifi di động ngay trên máy tính của mình.
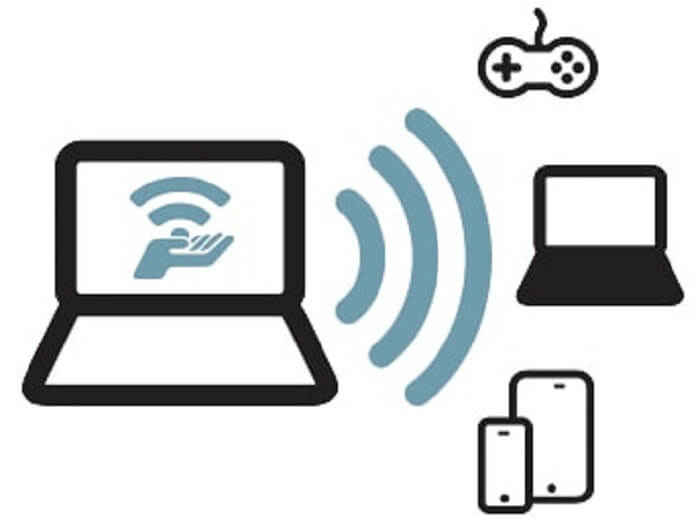
II. Có bao nhiêu cách phát wifi từ máy tính
Để có thể phát wifi từ máy tính cho các thiết bị kết nối mạng như điên thoại, máy tính, máy tính bảng,….thì có rất nhiều cách để chúng ta lựa chọn và mỗi cách thực hiện đều có những ưu và nhược điểm riêng. Dưới đây sẽ là hai phân loại cách phát wifi từ máy tính đơn giản và dễ dàng thực hiện nhất hiện nay:
- Phát wifi không sử dụng phần mềm: Đây là cách sử dụng các chức năng có sẵn trên hệ điều hành mà không phải dùng đến phần mềm chuyên dụng.
- Sử dụng phần mềm phát wifi chuyên dụng.
III. Ưu điểm và nhược điểm của các cách phát wifi
Dưới đây sẽ là những ưu và nhược điểm của các cách làm trên, ban có thể xem qua và cân nhắc xem đâu là lựa chọn hay nhất và phù hợp nhất với bạn.
1. Ưu điểm
- Không sử dụng phần mềm: Cách này được đánh giá cao bởi tốc độ đường truyền phát wifi sẽ nhanh và ổn định hơn. Cùng với đó là bạn cũng không phải tốn không gian hay thời gian để cài thêm phần mềm vào máy của mình.
- Sử dụng phần mềm: Ưu điểm của cách này đó chính là các thao tác thực hiện đơn giản, dễ dàng và nhanh chóng sau khi đã tải phần mềm.
2. Nhược điểm
- Không sử dụng phần mềm: Bạn sẽ cần biết một số kiến thức về các câu lệnh và hệ thống.
- Sử dụng phần mềm: Có thể gây nặng máy và chậm máy khi phải cài thêm phần mềm.
IV. Hướng dẫn cách phát wifi không cần dùng phần mềm
1. Cách phát wifi trên laptop chạy Windows 7
Việc phát wifi trên Windows 7 tương đối đơn giản, bạn chỉ cần chọn một trong 3 cách mở mục Network and Sharing Center dưới đây và sau đấy tiếp tục thực hiện các bước phía sau của nó:.
- Cách 1:
Click chuột trái vào biểu tượng Start (hoặc ấn phím Windows).
Mở Control Panel và chọn Network and Sharing Center.
- Cách 2:
Trên thanh tác vụ Taskbar, click vào biểu tượng mạng Network ở vùng thông báo Nocification Area.
Chọn Open Network and Sharing Center.
- Cách 3:
Trong mục menu Start các bạn nhấn chuột trái vào mục Network.
Trong cửa sổ hiện lên các bạn nhấn chuột trái vào mục Network and Sharing Center.
Hướng dẫn chia sẻ mạng Wi-Fi bằng Network and Sharing Center
- Bước 1: Trong cửa sổ Network and Sharing Center các bạn chọn mục “Set up a new connection or network”
- Bước 2: Trong mục tùy chọn kết nối các bạn kéo xuống cuối cùng, chọn “Set up a wireless ad hoc (computer-to-computer) network” sau đó nhấn nút Next.
- Bước 3: Bạn tiếp tục nhấn nút Next trong giao diện tiếp theo.
Trong bước kế tiếp, bạn có thể thiết lập một số tùy chọn quan trọng:
- “Network name”: Tên mạng Wi-Fi bạn sẽ phát, ở đây mình đặt tên là “Wi-Fi”.
- “Security type”: Kiểu bảo mật của mạng Wi-Fi sẽ phát, khuyến nghị các bạn chọn “WPA2-Personal”.
Mạng Wi-Fi bạn đã thiết lập sẽ được tạo lập nhanh chóng.
“Security key”: Mật khẩu của mạng Wi-Fi sẽ phát, mục này sẽ không hiện trong trường hợp bạn chọn kiểu bảo mật là mở (open).
Sau khi chọn xong, các bạn nhấn nút Next để tiếp tục.
Sau khi quá trình chia sẻ mạng Wi-Fi đã hoàn tất, các bạn có thể kích hoạt thêm tính năng chia sẻ tập tin bằng cách nhấn chọn “Turn on Internet connection sharing”, nhấn Close để tắt cửa sổ này đi.
Các bạn có thể kiếm tra lại tên mạng Wi-Fi bạn đã tạo xuất hiện trong danh sách mạng Wi-Fi hiện có.
Bạn cũng có thể tham khảo video dưới đây để thực hiện các bước một cách trực quan hơn:
2. Cách phát wifi trên laptop chạy Windows 10
Nếu đang sử dụng Windows 10 và muốn phát wifi, bạn có thể áp dụng theo cách dưới đây Tính năng chia sẻ wifi trên Windows 10 cho phép bạn chia sẻ internet từ máy tính tới điện thoại hoặc máy tính bảng.
Bạn có thể hiểu cách khác rằng bạn có thể dễ dàng tạo wifi hostpot Windows 10 và chia sẻ nó cho tát cả các thiết bị khác như laptop, máy tính, điện thoại hay máy tính bảng.
Cách 1: Phát wifi trên Windows 10 thông qua Windows Settings
- Bước 1: Nhấn tổ hợp phím Windows + I trên bàn phím để khởi động Windows Settings. Sau đó chọn Network & Internet.
- Bước 2: Ở khung bên trái bạn chọn mục Mobile Hotspot. Tiếp đến, bạn bật on cho chức năng Share my Internet connection from.
- Bước 3: Tiếp theo bạn chọn WI-Fi cho chức năng Share my Internet connect from để chia sẻ internet thông qua (bạn cũng có thể lựa chọn hình thức khác)
- Bước 4: Chọn Edit để thay đổi Network name và password, (nếu bạn muốn thay đổi tên điểm phát wifi và mât khẩu).
- Bước 5: Nhập tên Network name và password, rồi nhấn Save.
Sau khi thực hiện xong các bước trên, bạn cần kiểm tra lại chức năng phát wifi trên máy tính của bạn đã được chưa.
Bạn có thể kiểm tra bằng cách dùng thiết bị cần kết nối wifi, tìm đến mục wifi trong phần cài đặt sau đó tìm kiếm Network name mà bạn đã đặt. Chọn nó và nhập mật khẩu, như vậy là bạn đã kết nối wifi thông qua Windows 10 rồi đấy!
Đây là video hướng dẫn thực hiện cách phát wifi từ máy tính chạy Windows 10 thông qua Windows Settings:
Cách 2: Phát wifi trên Windows 10 thông qua Command Prompt (admin)
- Bước 1: Chọn Start Menu, sau đó chọn Command Prompt (admin).
- Bước 2: Trong Command Prompt bạn gõ theo cú pháp câu lệnh như sau: netsh wlan set hostednetwork mode=allow ssid=ten_wifi key= mat_khau
- Bước 3: Gõ tiếp lệnh: netsh wlan start hostednetwork để khởi động điểm phát wifi hotspot windows 10 trên máy tính.
- Bước 4: Truy cập vào Open Network and Sharing Center
- Bước 5: Nhấn chọn Change adapter settings (Thay đổi thiết lập kết nối)
- Bước 6: Chọn wifi đang sử dụng, sau đó click chuột phải chọn Properties.
- Bước 7: Trong cửa sổ Properties, chuyển sang mục Sharing, sau đó chọn Allow và chọn Home networking connection. Cuối cùng chọn OK để bắt đầu phát wifi trên Windows 10.
Video dưới đây áp dụng cho cả cách phát wifi trên máy tính với win 8 và win 10:
3. Cách phát wifi từ máy tính bàn thông qua trình duyệt web UC Browser
Bên cạnh việc sử dụng phần mềm thì phát wifi từ máy tính bàn thông qua trình duyệt web UC Browser phiên bản dành cho windows cũng được tích hợp tính năng này.
Dưới đây là các bước tiến hành phát wifi bằng trình duyệt:
- Bước 1: Bạn mở UC Browser => chọn biểu tượng wifi phía trên bên phải trình duyệt. Ở Popup hiện ra => chọn Turn on UC FREE WIFI để bật Hotspot.
- Bước 2: Bạn Click vào biểu tượng cây bút màu trắng để chỉnh sửa wifi Hotspot.
- Bước 3: Chỉnh sửa tên wifi ở mục SSID. Mặc định phải có UC WIFI kèm theo số lượng ký tự thêm vào tối đa là 5. Sau đó, đặt mật khẩu wifi trong mục password => chọn tích để lưu lại cài đặt.
Chỉ với 3 bước đơn giản, bạn có thể cấu hình mạng wifi và trình duyệt cũng sẽ tự động chia sẻ wifi. Để dừng phát wifi, bạn chỉ cần bấm vào nút TURN OFF hoặc đơn giản là tắt UC BROWSER.
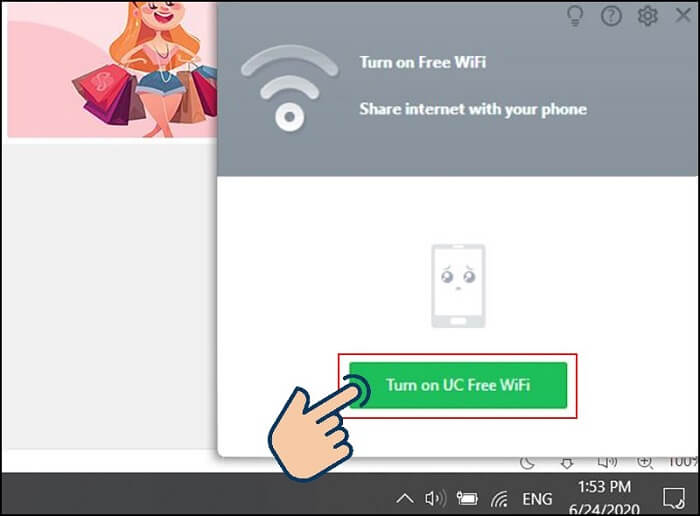
V. Hướng dẫn cách phát wifi từ máy tính bàn bằng một số phần mềm.
1. MyPublicwifi
Được phần đông người dùng đánh giá là phần mềm tốt nhất với khả năng chia sẻ wifi tốc độ cao, nhưng lại hoàn toàn miễn phí. MyPublicwifi có đường truyền ổn định, mật khẩu hoá theo công nghệ mới giúp ngăn chặn hiệu quả các hành bị hack mật khẩu wifi.
Việc phát wifi với My Public khá đơn giản, bạn chỉ cần đặt tên mạng, mật khẩu rồi chọn cổng mạng chia sẻ, sau đó nhấn setup and Start Hotspot là xong. Ngoài ra, nó còn cho phép bạn quản lý tất tần tật các thiết bị kết nối.
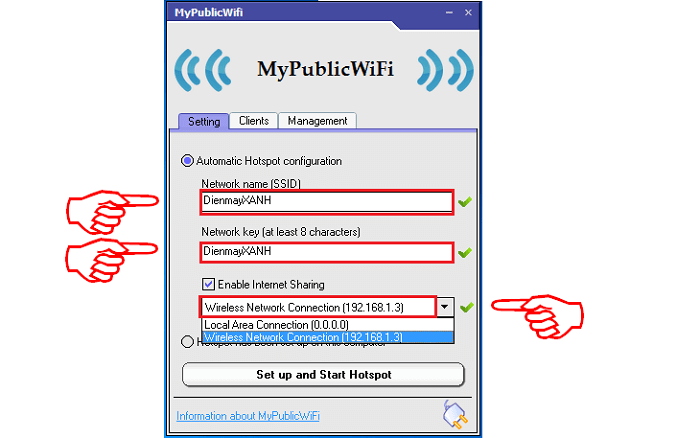
2. mHotspot
Với phần mềm này, người dùng sẽ dễ dàng phát wifi từ máy tính bàn, xem các thông tin liên quan đến mạng wifi với số liệu được cập nhật dựa trên thời gian sử dụng thật.
Bên cạnh đó, nó còn cho phép bạn thiết lập số kết nối tối đa, đồng thời quản lý và ngắt kết nối đáng ngờ như hack wifi.
3. Maryfi
Maryfi cho phép bạn tạo mạng wifi, quản lý các kết nối dễ dàng. Song, phần mềm này có một nhược điểm là bạn phải thiết lập mạng chia sẻ một cách thủ công mà không có lựa chọn ngay trên phần mềm.
Như vậy, có trong hai trường hợp cách phát wifi từ máy tính trên thì có rất nhiều cách để bạn có thể lựa chọn. Hãy chọn ra một cách mà bạn thấy dễ làm và dễ hiểu nhất để thực hiện nhé! Chúc bạn thành công.

