Máy tính không có âm thanh là một trong những lỗi phát sinh không mong muốn của người dùng gặp phải trong quá trình sử dụng. Vậy nguyên do đâu và cách khắc phục lỗi này như thế nào? Hãy cùng divorziobreve.org tìm hiểu chi tiết trong bài viết dưới đây.
Contents
I. Nguyên nhân khiến máy tính không có âm thanh

Có rất nhiều nguyên nhân khiến máy tính báo không có âm thanh nhưng thường được chia thành các nguyên nhân chính sau:
- Máy tính xách tay không được kích hoạt thiết bị phát: Có thể do bạn vô tình gây ra cho máy tính xách tay để mất âm thanh trong quá trình sử dụng.
- Do xung đột phần mềm: Mở nhiều ứng dụng cùng lúc, khả năng phản hồi của máy kém cũng có thể là nguyên nhân khiến chúng bị xung đột.
- Lỗi phần cứng: Có thể do máy tính sử dụng lâu ngày chưa được dọn dẹp vệ sinh…
- Loa không bật, lỏng jack cắm, vặn nhỏ âm lượng loa không nghe được âm thanh.
II. Cách khắc phục lỗi máy tính không có âm thanh
1. Khởi động lại máy tính Windows
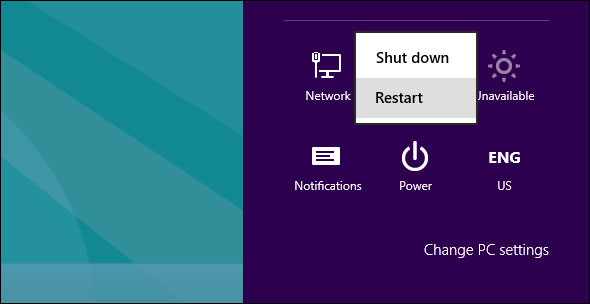
Sau khi bạn đảm bảo rằng thiết bị của mình không tắt loa, việc mất âm thanh trên máy tính Windows có thể do xung đột giữa phần mềm bạn đã cài đặt trên thiết bị của mình. Vì vậy, khởi động lại máy tính có thể giúp bạn khắc phục sự cố mất âm thanh.
Cách thực hiện: Bạn hãy nhấn vào Start ở góc trái màn hình => sau đó nhấn Power => chọn Restart.
Sau khi khởi động máy xong, hãy kiểm tra lại xem tình trạng mất âm thanh trên máy tính Windows đã được khắc phục chưa.
2. Kiểm tra đầu loa của bạn (Volume).
- Bước 1: Nhấn vào biểu tượng Loa trên thanh tác vụ
- Bước 2: Tiếp theo, nếu thiết bị của bạn có kết nối với những thiết bị khác như loa, tai nghe thì ở góc phải sẽ có biểu tượng Dấu mũ ^ ở góc phải.
- Bước 3: Bạn hãy nhấn vào biểu tượng Dấu mũ ^ này để mở danh sách các thiết bị được kết nối với bạn
3. Cài lại driver âm thanh
- Bước 1: Gỡ bỏ driver âm thanh. Bạn hãy nhấn chuột phải vào Start => chọn Device Manager.
- Bước 2: Tại mục Sound, video and game controllers.
- Bước 3: Nhấn vào Conexant SmartAudio HD => nhấn nút Delete trên bàn phím để xóa driver âm thanh.
- Bước 4: Sau đó, bạn tick vào ô Delete the driver software for this device và Uninstall.
- Bước 5: Màn hình thông báo Restart Now để khởi động lại máy.
Sau khi gỡ driver âm thanh, bạn hãy khởi động lại máy tính. Windows sẽ tự động cài đặt lại driver âm thanh bị thiếu.
4. Rút ra cắm lại jack audio
Hướng dẫn khắc phục máy tính không có âm thanh
Vì một lý do nào đó, giắc cắm âm thanh của bạn có thể bị kẹt, khiến máy tính của bạn bị mất âm thanh. Thử rút giắc cắm tai nghe khỏi lỗ âm thanh trên máy tính của bạn. Sau đó từ từ và nhẹ nhàng cắm lại jack cắm vào. Cuối cùng bạn thử rút phích cắm của máy tính xem có tiếng kêu không.
5. Thử các định dạng âm thanh khác
- Bước 1: Trong hộp tìm kiếm trên thanh tác vụ, nhập panel điều khiển, rồi chọn Panel Điều khiển từ kết quả.
- Bước 2: Chọn Hardware and Sound (Phần cứng và âm thanh) từ Panel Điều khiển.
- Bước 3: Tiếp theo chọn Sound (Âm thanh).
- Bước 4: Trên tab Chuyên sâu, trong Định dạng Mặc định, bạn hãy chọn lại tốc độ lấy mẫu và độ sâu.
Sau đó nhấn vào Kiểm tra xem có âm thanh không nhé. Nếu vẫn chưa bạn, bạn hãy thử thay đổi cài đặt tốc độ lấy mẫu và độ sâu lần nữa nhé. Sau đó nhấn OK để lưu cài đặt nhé
6. Khởi động máy lại khi đã áp dụng cài đặt bản cập nhật mới
- Bước 1: Vào thanh công cụ của Windows và nhấn vào Settings (Cài đặt).
- Bước 2: Tiếp theo, nhấn vào Update & Security => chọn mục Windows Update sau đó nhấn vào Check for updates (kiểm tra cập nhật).
- Bước 3: Nhấn vào Kiểm tra bản cập nhật.
Nếu hệ thống hiển thị trạng thái có nội dung là Bạn đã cập nhật có nghĩa là bạn đã cập nhật bản mới nhất rồi.
Nếu hệ thống hiển thị trạng thái có các bản cập nhật, hãy chọn Cài đặt ngay. Sau khi cài đặt xong, hãy nhấp vào Khởi động lại ngay để kiểm tra xem âm thanh có bình thường không.
7. Kiểm tra âm lượng loa
Để kiểm tra âm thanh trong thiết bị của bạn, tất cả những gì bạn phải làm là nhấp vào biểu tượng loa ở góc dưới bên phải màn hình. Nếu biểu tượng loa có dấu X như trong hình thì thiết bị của bạn đang tắt âm thanh. Để bật lại, tất cả những gì bạn phải làm là nhấp vào biểu tượng loa và kéo thanh âm lượng lớn hơn.
Như vậy bài viết trên đã chỉ ra cho bạn đọc các nguyên nhân và cách khắc phục tình trạng máy tính không có âm thành. Hy vọng với 7 cách khắc phục sự cố này sẽ hữu ích cho bạn.


Bình luận gần đây